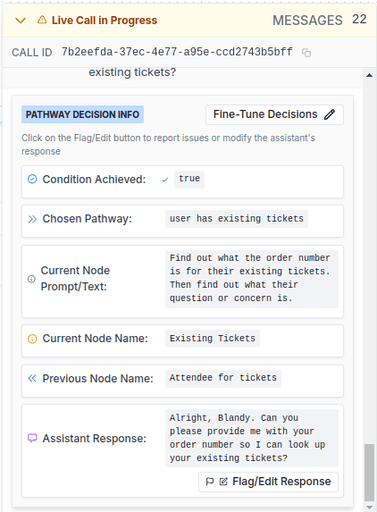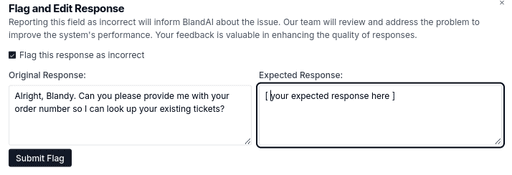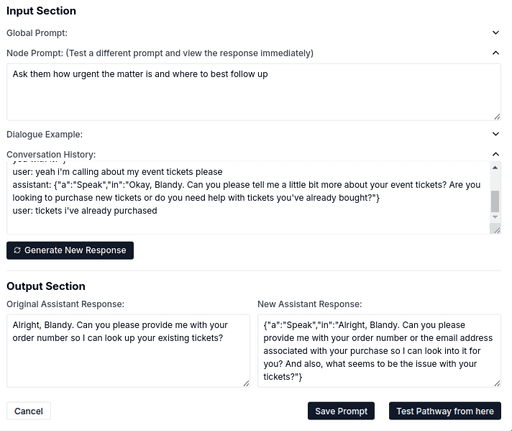Lesson 3
Feedback and Monitoring
Testing Your Pathway
You can test your full pathway, or any specific node by using the Bland interactive testing function.
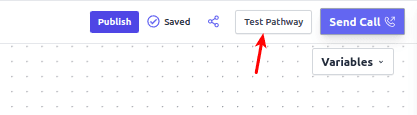
Select the node you want to test (we prefer always starting from the beginning whenever possible).
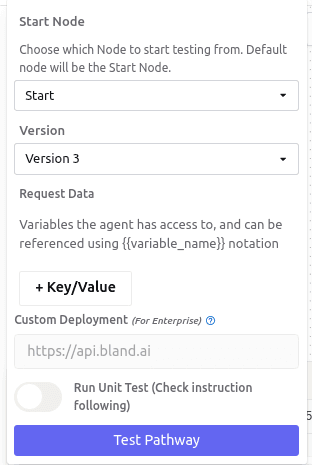
After starting the test, you will see two dialog boxes on your pathway screen:
Live chat box directly with your Agent
Detailed logs about your Agent’s decisions and chosen pathways
Chat with your Pathway Agent
The chat box is how you interact with your Agent as if you were a real caller. Remember to “type like you talk” for the most realistic results.
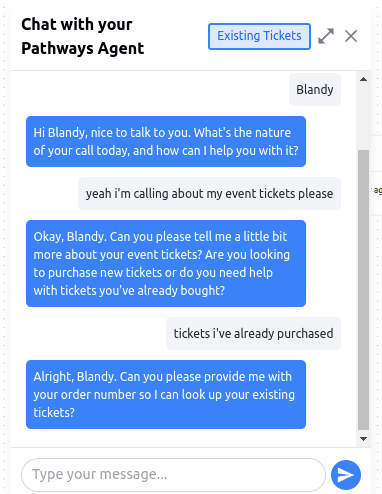
Pathways Decision Info Box
This box updates with every decision and action your Agent takes. It’s a look under the hood at your Agent’s decision making process, extracted variables, and analysis of any conditions specified.
Tuning Individual Responses
During your Agent testing, you will come across situations where your Agent chooses incorrectly or could have spoken more clearly. Bland offers two ways to give your Agent feedback right from the pathway logging screen (shown above).
Fine-Tune Decisions
Each time your agent makes a Pathway related decision, it’s logged in the Pathway Decision Info Screen:
If the Agent has chosen incorrectly, you can let Bland know by correcting it right here. Click the “Fine-Tune Decisions” button, and fill out the dialog with the correct decision.
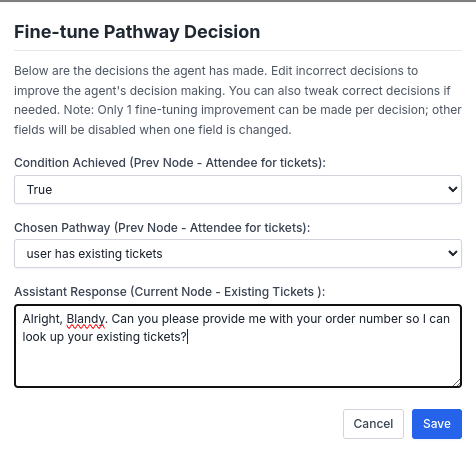
Flag/Edit Response
When a response seems off, you can do two things under the Flag/Edit Response screen. First click “Flag/Edit Response” to open up the modal.
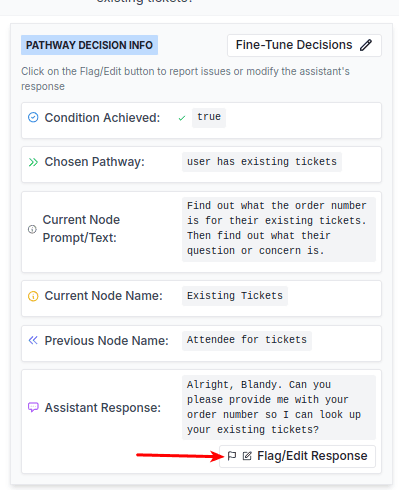
Flag this Response as Incorrect
If you think that there is somethign wrong with your Agent here beyond what can be improved by prompting and examples, it may be our fault. Flag the reply, and the team will take a look.
Edit Prompt and Generate Response
This section allows you to try out different prompts to see how the Agent would respond under the exact same conditions. Update the “Node Prompt” and click “Generate New Response” to see how your Agent would respond with that particular prompt.
You can do this as many times as you like, and save the prompt that seems to be working the best.